
آموزش کار با دیپ فریز 7 deep freeze 7.0.22

دیپ فریز همانطور که میدانید یک نرم افزار محافظ برای سیستم هاست که از بروز مشکلات احتمالی پس از نصب ویندوز و برنامه ها جلوگیری میکند
در این مقاله شما را با نرم افزاری آشنا میکنیم که مخصوص کامپیوترهای همگانی است! یعنی کامپیوترهای اماکنی مثل: مراکز آموزشی، کافینتها، سایتهای دانشگاه و … ،به این معنا که تا وقتی که این نرمافزار فعال است، کاربر هر تغییری که خواست میتواند بر روی ویندوز اعمال کند، اما بعد از یک بار Reset کردن کامپیوتر ، ویندوز به حالتی برمیگردد که در آن حالت فریز شده است!
طرز کار نرمافزار به این صورت است:
شما بعد از اینکه ویندوز جدید و سر حالی بر روی کامپیوترها نصب کردید و همه تنظیمات مورد نیاز را انجام دادید و همه نرمافزارهای مورد نیاز کاربران را نصب کردید و خیالتان راحت شد که این ویندوز، ویندوزی است که جوابگوی نیاز کاربران عمومی این مکان است، آن ویندوز را با این نرمافزار Freeze میکنید.
به این معنا که تا وقتی که این نرمافزار فعال است، کاربر هر تغییری که خواست میتواند بر روی آن اعمال کند، اما بعد از یک بار Reset کردن کامپیوتر (یعنی زمانی که کار کاربر با آن کامپیوتر تمام شد)، ویندوز به حالتی برمیگردد که در آن حالت فریز شده است!
جالب است نه؟
به عبارت دیگر، کاربر مجاز است هر کاری که خواست بر روی سیستم انجام دهد، اما شما خیالتان راحت است که بعد از یک بار Reset کردن ویندوز، تمامی تنظیمات، به حالت اولیه برمیگردد و دیگر نیازی نیست که بعد از اتمام کار کاربر بروید و یکی یکی تنظیمات را به حالت اول برگردانید تا برای استفاده کلاس بعد یا استاد بعد، با مشکل مواجه نشوید.
و اما اسم این نرمافزار حیاتی Deep Freeze است. حجم آن هم بسیار پایین است، فقط ۲.۵ مگابایت!
من آموزشی از نحوهی استفاده از این نرمافزار ارائه میکنم و جداً خواهش میکنم اگر دلتان به حال پیشرفت این مملکت میسوزد(!) این نرمافزار را به همه کسانی که مسؤول کامپیوترهای اماکن عمومی هستند، پیشنهاد کنید.
DeepFreeze1_Haftegy.ir
نحوهی نصب Deep Freeze:
نرمافزار Deep Freeze را دانلود کنید و همانطور که گفتم، بعد از اینکه همه تغییرات لازمه را اعمال کردید، آنرا برای اجرا دابلکلیک کنید. (البته این به این معنی نیست که شما بعداً دیگر نمیتوانید هیچ تغییری بر روی ویندوز بدهید، بعداً روش غیرفعال کردن این نرمافزار را هم توضیح خواهم داد)
قبل از اجرای مراحل نصب، حتماً همه پروژههای خود را ذخیره کنید و برنامهها را ببندید، چون ویندوز خود به خود Reset خواهد شد و ممکن است اطلاعات شما از بین برود.
در مرحله اول باید تعیین کنید که قرار است کدام درایوهای هارد شما Freeze شوند. پیشنهاد میکنم همه درایوها به جز یکی از آنها را Freeze کنید. در این حالت کاربر بر روی هر درایوی که فایل یا پوشهای ایجاد کند، حذف خواهد شد. فقط یک درایو (ترجیجاً آخرین درایو) را برای کارهای ضروری Freeze نکنید.
برای انتخاب یا عدم انتخاب یک درایو، چکباکس کنار آن را فعال یا غیرفعال کنید.
بر روی Install کلیک کنید تا به مرحله بعد بروید.
در سمت چپ گزینه I accept را انتخاب کنید و در سمت راست بر روی Next کلیک کنید.
در مرحله آخر هستید، تنها کافی است بر روی Finish کلیک کنید تا نرمافزار نصب شده و ویندوز دوباره راهاندازی شود.
بعد از اینکه ویندوز دوباره بالا آمد، پیغامی مبنی بر اینکه آیا مایلید بر روی نرمافزار پسورد بگذارید یا خیر ظاهر میشود که بهتر است Yes را انتخاب کنید.
پسورد برای این است که کاربران نتوانند بدون خواست شما این نرمافزار را غیرفعال کنند و دوباره همان آش و همان کاسه!
(اگر این پنجره ظاهر نشد، مهم نیست، بعداً خواهم گفت که چطور پسورد برای نرمافزار تعریف کنید)
پس، بر روی Yes کلیک کنید و پسورد دلخواهتان را دو بار در کادرهای مربوطه تایپ کنید.
اگر به کنار ساعت ویندوز دفت کنید، یک آیکون خاکستری رنگ میبینید که نشانه فعال بودن این نرمافزار است. از این پس هر تغییری (حتی پاک کردن فایلهای مهم یا Remove کردن نرمافزارها) در ویندوز انجام دهید، بعد از یک بار Reset شدن ویندوز، همه چیز سر جای خودش بر میگردد.
غیرفعال کردن نرمافزار
طبیعتاً به خاطر حساس بودن نرمافزار، نباید به همین راحتیها بتوان آنرا غیرفعال کرد و همینطور هم هست. برای غیرفعال کردن این نرمافزار باید کلیدهای ترکیبی Ctrl+Alt+Shift+F6 را بفشارید.
با این کار، پنجرهای باز میشود. اگر پسوردی تعریف کردهاید، آنرا وارد کنید، در غیر اینصورت فقط بر روی OK کلیک کنید تا محیط ساده و کوچک برنامه باز شود.
DeepFreeze2_Haftegy.ir
برای اینکه نرمافزار را غیرفعال (Thawed) کنید، باید در تب Boot Control گزینه سوم یعنی Boot Thawed را انتخاب کنید. حالا اگر یک بار ویندوز را Reset کنید، خواهید دید که بر روی آیکون نرمافزار در System Tray یک علامت قرمز رنگ چشمک میزند و این، به معنی غیرفعال بودن نرمافرار است. در زمان غیرفعال بودن نرمافزار، همه تغییرات همانند قبل، ثبت میشوند.
با گزینه دوم (Boot Thawed on next n restarts) میتوانید تعیین کنید که نرمافزار تا چند بار Reset شدن ویندوز، غیرفعال باشد. به طور مثال اگر عدد ۵ را وارد کنید، کاربری که با کامپیوتر کار میکند، تا ۵ بار میتواند ویندوز را Reset کند و تغییرات لازمه را اعمال کند، بعد از ۵ بار، نرمافزار دوباره فعال میشود و ویندوز Freeze میشود.
اگر نتوانستهاید پسوردی برای نرمافزار تعریف کنید، با استفاده از تب Password و دو بار وارد کردن یک کلمه عبور، نرمافزار دارای یک پسورد میشود.
توجه: برای Remove کردن این نرمافزار از روی سیستم، باید ابتدا به حالت Thawed بروید (یعنی ابتدا نرمافزار را غیرفعال کنید و یک بار سیستم را Reset کنید) و سپس بر روی فایل نصب نرمافزار دابلکلیک کنید. در این حالت دکمه Install به Uninstall تبدیل شده است. بر روی ان کلیک کنید تا این نرمافزار پاک شود.
پیشنهاد میشود تنها برای کارهای ضروری این نرمافزار را غیرفعال کنید و بعد از غیرفعال کردن، حواستان باشد که قبل از اعمال تغییرات کاربران، دوباره آنرا فعال کنید.
مطمئناً با استفاده از این نرمافزار اولاً نیاز به نظارت بسیار کمتر خواهد شد و ثانیاً مشکلاتی که موجب میشود دائماً ویندوز عوض شود، کمتر پیش خواهد آمد.
رفع مشکلهای احتمالی:
توجه: اگر پسوردی برای نرمافزار تعریف کردید و اون رو فراموش کردید، مراجعه کنید به این آدرس:
توضیح خلاصه اینکه: وارد تنظیمات BIOS سیستمتون بشید، تاریخ سیستم رو حداقل به ۶۰ روز پیش تغییر بدید. حالا وارد ویندوز بشید، فایل مربوط به نصب نرمافزار رو اجرا کنید و اون رو Uninstall کنید و اگر خواستید، دوباره نصبش کنید، فقط این بار حواستون باشه که پسورد رو فراموش نکنید!
اگر به هر دلیلی، با فشردن کلیدهای CTRL+ALT+SHIFT+F6 پنجره نرم افزار باز نشد و یا اینکه قفل میکرد، وارد اکانت Administrator بشید و از اونجا غیرفعال کنید.
از دیپ فریز کجا استفاده کنیم


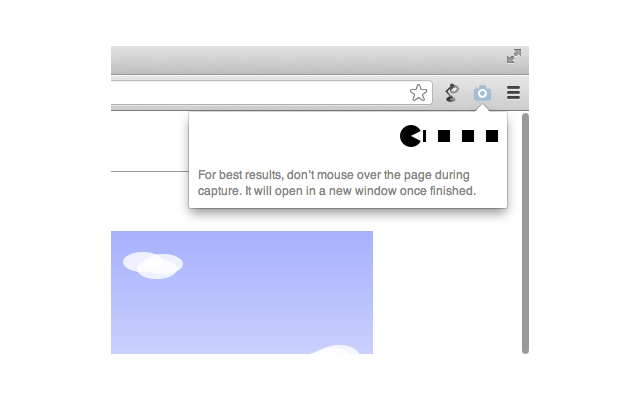

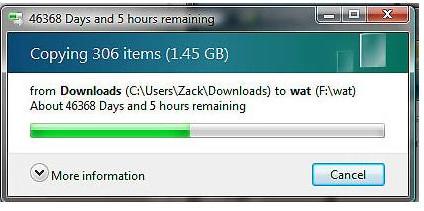

خیلی عالی بود
موفق باشید