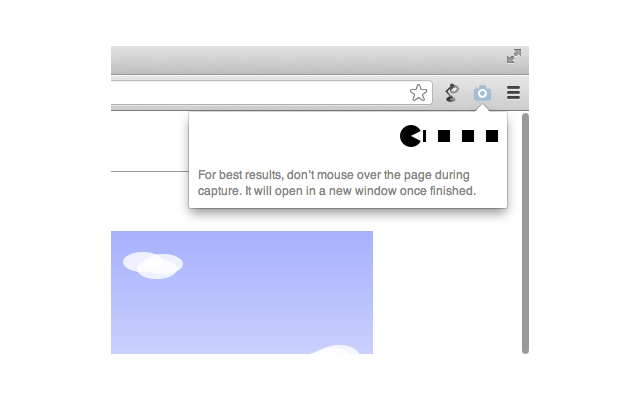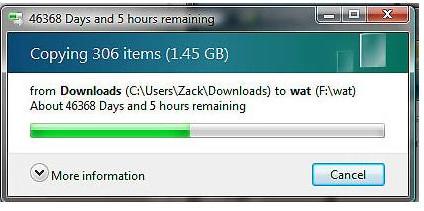Remote Desktop Connection آموزش کامل ریموت با ویندوز ۷
Remote Desktop یک ابزار رایگان در ویندوز ها میباشد که از طریق آن میتوان یک سیستم دیگر را که به شما اجازه داده است را ریموت یا کنترل کنید.
اشاره :
تصور کنید قصد دارید برای مدتی به سفر بروید. اما ممکن است در طول این مدت بخواهید به محتویات سیستم خود دسترسی داشته باشید. راه حل چیست؟
مقدمه
شرکت مایکروسافت در سیستم عامل ویندوز اکسپی نسخه Pro قابلیتی با عنوان Remote Desktop را در نظر گرفته است که کاربران به کمک آن و با استفاده از یکی از راههای ارتباطی مانند اینترنت و خطوط تلفن (و شبکه LAN ) میتوانند از راه دور و از توسط هر کامپیوتر دیگری به سیستم خود دسترسی پیدا کنند.
علاوه بر Remote Desktop Connection قابلیت دیگری با عنوان
Remote Desktop Web Connection وجود دارد که امکان برقراری ارتباط راه دور بین دو کامپیوتر را از طریق مرورگر اینترنت اکسپلورر ( IE ) فراهم میسازد. در دو مقاله مجزا کوشیدهایم علاوه بر آموزش چگونگی راه اندازی و استفاده از این دو روش، بطور کلی به بررسی راههای مختلف اتصال دو کامپیوتر از راه دور بپردازیم.
آشنایی با Remote Desktop
قابلیت Remote Desktop در ویندوز XP Pro، این اجازه را میدهد که کاربران به تمامی برنامهها، منابع و متعلقات سیستم عامل کامپیوتر خود، از راه دور و با استفاده از یک کامپیوتر دارای سیستم عامل ویندوز، دسترسی پیدا کنند. قبل از هر توضیحی باید عنوان کنیم که خصیصهRemote Desktop در نسخهHome Edition ( مصارف خانگی ) غیرقابل دسترس است و اگر از این نسخه استفاده میکنید باید آن را به نسخه Pro ارتقا دهید.
با این وجود میتوان از نسخهHome Edition به عنوان Guest استفاده کرد و به کامپیوتر دارای ویندوز XP Pro که بر روی آن قابلیت Remote Desktop فعال شده است، متصل شد. به طور مشابه و با استفاده از نرمافزار Remote Desktop Client، میتوان از سیستم عاملهای ویندوز ۹۵، ۹۸، ME و ۲۰۰۰ به عنوان Guest نیز استفاده کرد. این نرمافزار از سایت مایکروسافت یا از سیدی ویندوز اکسپی و در قسمت
Perform additional tasks در هنگام اجرای خودکار سیدی، قابل دریافت است.
ملزومات راه اندازی Remote Desktop Connection
برای ایجاد یک ارتباط راه دور به سه چیز نیاز است:
۱ـ حتماً ویندوز XP Pro ( یا سرور ۲۰۰۳ ) روی سیستمی که میخواهید به فایلها و نرمافزارهای موجود در آن دسترسی پیدا کنید، نصب شده باشد. این کامپیوتر را Host ( میزبان ) نامیده میشود.
۲ـ کامپیوتر دیگری که به منظور ارتباط راه دور با کامپیوتر Host بکار میرود، که به آن Guest ( سرویسگیرنده ) نام دارد. سیستم عامل این سیستم میتواند یکی از سیستم عاملهای ویندوز باشد و بر روی آن حتماً باید نرمافزار Remote Desktop Connection Client نصب شده باشد. برای نصب این نرمافزار مراحل زیر را دنبال کنید:
• سیدی نصب ویندوز اکسپی را درون درایو سیدی قرار دهید.
• پس از اجرای خودکار سیدی و ظاهر شدن پنجرهی خوشآمدگویی، روی عبارت Perform additional tasks و سپس در پنجره بعدی
Setup Remote Desktop Connection کلیک کنید.
• مراحل نصب را طی کنید تا به پنجرهی مربوط به اطلاعات کاربر برسید. اطلاعات خود را وارد کنید و روی دکمهی Next کلیک کنید.مراحل نصب پایان یافته است و اکنون نرمافزار Remote Desktop نصب شده است.
۳ـ وجود یک بستر ارتباطی بین کامپیوتر Host و Guest ؛ که میتواند یکی از راههای زیر باشد:
• از طریق شبکه LAN : هر دو کامپیوتر در یک شبکه محلی ( LAN ) قرار دارند و ارتباط آنها از طریق کابل شبکه است.
• خط تلفن : ارتباط مستقیم دو کامپیوتر از طریق خطوط تلفن و استفاده از کانکشن Dialup .
• از طریق اینترنت : در این روش باید هر دو کامپیوتر به اینترنت متصل باشند و کامپیوتر مقصد ( یا همان Host ) بایستی دارای آیپی آدرسValid ( معتبر و ثابت ) باشد که با دانستن آن میتوان از طریق Remote Desktop به آن متصل شد.
• از طریق خطوط VPN : که در این روش بین مبداء و مقصد باید یک کانال VPN ایجاد گردد. این کانال میتواند در بستر اینترنت یا کانالهای اجارهای مانند کانال WiMAX یا خطوط Leased Line بین مبدا و مقصد باشد. به منظور راهاندازی VPN بایستی VPN Server را روی شبکهنصب کنید. طریقه ایجاد اتصال VPN در شمارههای ۲۰ و ۲۱ ماهنامه توضیح داده شده است که از گفتن مجدد آن در این مقاله خودداری شده است. ( نکته قابل توجه اینکه حین تنظیمات سرور و تنظیمات مربوط به TCP / IP باید تیک عبارت Use default gateway on remote network را بزنید تا امکان برقرار ارتباط راه دور با VPN Server وجود داشته باشد )
مراحل اجرایی کار
برای انجام این کار چند مرحله را باید انجام دهید :
مرحله اول : تنظیمات کامپیوتر Host
در این قسمت باید تنظیمات کامپیوتر Hostمانند فعال سازی امکان ریموت دسکتاپ و مشخص کردن کاربری که بتواند به کامپیوتر دسترسی داشته باشد را انجام دهیم.این تنظیمات برای تمام حالتهای اتصال ( LAN ،Dial و اینترنت ) یکی است.
به همین دلیل هم ما در این آموزش مرحله اول را برای حالت LAN توضیح میدهیم و برای بقیه حالتها فقط به آن اشاره میکنیم.
مرحله دوم : برقراری بستر ارتباطی
یکی از کارهای مهم برقرار کردن بستر ارتباطی است. در این شماره ما به برقراری ارتباط از طریق شبکه LAN و Dailup میپردازیم و در شماره بعدی نیز این کار را از طریق بستر اینترنت آموزش خواهیم داد.
مرحله سوم : وصل شدن از کامپیوتر Guest به کامپیوتر Host
این تنظیمات نیز تقریبا برای تمام حالتهای اتصال ( LAN ،Dial و اینترنت ) مشابه است و به همین دلیل نیز آموزش مرحله سوم را برای حالت LAN توضیح میدهیم و برای بقیه حالتها فقط به ذکر موارد خاص میپردازیم.
راهاندازی Remote Desktop برای حالت LAN
برای برقراری ارتباط بین دو کامپیوتر در شبکه LAN موارد زیر را انجام دهید:
الف ) تنظیمات کامپیوتر Host
۱ـ ابتدا مطمئن شوید که به عنوان Administrator وارد سیستم شدهاید.
۲ـ وارد Control Panel سیستم شوید و روی آیکون System دو بار کلیک کنید.
۳ـ روی زبانهRemote کلیک کنید. در قسمت Remote Desktop تیک عبارت
Allow users to connect remotely to this computer را بزنید(شکل ۱ ) و سپس روی دکمهی Ok کلیک کنید.
شکل۱
اکنون باید به مرکز امنیت ( Security Center ) ویندوز بروید تا تنظیمات Firewall سیستم را مورد بررسی قرار دهیم. بدین منظور مراحل زیر را دنبال کنید:
۱ـ در Control Panel، روی آیکون Security Center دو بار کلیک کنید.
۲ـ زیر عبارت Manage security settings for ، روی لینک Windows Firewall کلیک کنید.
۳ـ مطمئن شوید که تیک عبارت Don’t allow exceptions نخورده است. در واقع با این کار برای Firewall ویندوز استثنأ تعیین میکنید.
۴ـ در زبانهExceptions، تیک عبارت Remote Desktop را بزنید تا Firewall ویندوز آن را به عنوان استثنأ در نظر بگیرد.
۵ـ روی دکمهی Ok کلیک کنید و پنجرهی Security Center را ببندید.
۶ـ در آینده به نام کامپیوتر Host احتیاج پیدا خواهید کرد. بنابراین در Control Panel با انتخاب آیکون System و سپس زبانهComputer Name، عبارت مقابل
Full computer name را به عنوان نام کامپیوتر Host یاد داشت کنید.
۷ـ پنجره را ببندید و از Control Panel خارج شوید.
۸ـ کامپیوتر را روشن نگه دارید تا کامپیوتر کلاینت بتواند به Host متصل شود.
نکته ۱ : مراحل بالا به نوع ارتباط بین دو کامپیوتر بستگی ندارد.
نکته ۲ : علاوه بر موارد فوق، باید نام کاربری و کلمهعبور خود را به خاطر داشته باشید، زیرا در آینده به آن نیاز پیدا خواهید کرد. بنابراین اگر تاکنون برای نام کاربری
( User Name ) خود کلمه عبور تعیین نکردهاید باید اکنون این کار را انجام دهید. پیشنهاد میکنیم برای افزایش ضریب امنیت، یک رمز عبور مناسب انتخاب کنید. در حالت عادی بدون پسورد ارتباط برقرار نخواهد شد. با این حال نحوه ساخت کاربر در ویندوز نیز توضیح خواهیم داد.
نکته ۳ : برای ارتباط در حالت LAN نیاز به آیپی آدرس سیستم Host دارید بنابراین آیپی آدرس سیستم خود را یادداشت کنید. برای دسترسی به دست آوردن آیپی آدرس سیستم، در زمان برقراری ارتباط با شبکه ( یا اینترنت ) از منوی Start عبارت Run را انتخاب و دستور CMD را اجرا کنید تا وارد محیط داس در ویندوز شوید. در خط فرمان دستور Ipconfig را وارد و Enter کنید. اکنون آیپی آدرس کامپیوتر در مقابل عبارت IP Address نمایش داده شده است. البته روشهای دیگری نیز برای یافتن IP سیستم وجود دارند که در اینجا تنها به ذکر همین روش اکتفا میکنیم.
نکته ۴ : بسیاری از شرکتها و سازمانها دارای اینترنت پر سرعت به همراه IP معتبر ( IP Valid ) هستند. اگر دو کامپیوتر دارای IP Valid باشند میتوان از طریق اینترنت و تنظیماتی که برای حالت LAN انجام دادیم ، به کامپیوتر میزبان دسترسی پیدا کرد.
ب ) وصل شدن از کامپیوتر Guest به کامپیوتر Host
برای اتصال از کامپیوتر میهمان ( یا ریموت ) به کامپیوتر Host باید مراحل زیر را دنبال کنید.لازم به توضیح است که مراحل فوق به نوع ارتباط دو کامپیوتر بستگی ندارد.
۱ـ در کامپیوتر Guest از منوی Start، عبارت All Programs و سپس Accessories را انتخاب کنید.
۲ـ در فهرست باز شده در مقابل Accessories، عبارت Communications و سپس Remote Desktop Connection را انتخاب کنید. پنجره Remote Desktop Connection ظاهر خواهد گردید.
نکته : اگر ویندوز XP Pro روی کامپیوتر نصب است از طریق اجرای دستور mstsc نیز میتوانید این پنجره را فعال کنید( Start > Run > mstsc ).
۳ـ در پنجره باز شده و در مقابل عبارت Computer، نام کامپیوتر Host را که قبلاً یادداشت کرده بودید، وارد کنید. به علاوه با وارد کردن IP کامپیوتر Host که روش یافتن آن را توضیح دادیم، نیز میتوانید به سیستم خود دسترسی پیدا کنید.
۴ـ روی دکمهConnect کلیک کنید. به شکل ۲ دقت نمایید.
شکل ۲
۵ـ زمانی که کادر محاورهای Log On to Windows ظاهر شد نام کاربری، کلمهعبور و Domain ( در صورت نیاز ) کاربر خود را وارد کنید و روی دکمهی Ok کلیک کنید.
اکنون امکان دسترسی به کامپیوتر Host از طریق کامپیوتر Guest ( میهمان ) وجود خواهد داشت. در این مدت کامپیوتر Host قفل میشود و امکان دسترسی به آن بدون داشتن کلمهرمز غیرممکن است و کسی شاهد کارهای شما نخواهد بود. برای پایان دادن به ارتباط Remote Desktop تنها کافیست دو مرحلهی زیر را طی کنید:
۱ـ از منوی Start، روی عبارت Log Off کلیک کنید.
۲ـ در پنجرهی باز شده روی دکمهی Log Off کلیک کنید.
اضافه کردن کاربر روی Host
اگر بخواهید روی Host کاربر و یا کربرانی را اضافه کنید که بتوانند به سیستم دسترسی داشته باشند میتوان از مسیر زیر اقدام نمایید:
۱ـ ابتدا مطمئن شوید که به عنوان Administrator وارد سیستم شدهاید.
۲ـ روی آیکون My Computer راست کلیک کرده و عبارت Properties را انتخاب کنید.
۳ـ روی زبانه Remote کلیک کنید.
۴ـ به منظور تعیین کاربرانی که میخواهید اجازهدسترسی راه دور را به آنها بدهید روی دکمهSelect Remote Users کلیک کنید.
۵ـ در کادر محاورهای Remote Desktop Users باز شده، روی دکمهAdd کلیک کنید.
۶- در کادر محاورهای Select Users نام کاربر یا گروهی را که میخواهید اضافه شود، تایپ کنید و روی دکمه Ok کلیک کنید. در عین حال میتوانید برای جستجو نام کاربران و گروهها، روی دکمه Advanced کلیک کنید.
۷ـ برای تأیید عملیات، روی دکمه Ok کلیک کنید. اکنون نام کاربران انتخاب شده در کادر محاورهای Remote Desktop Users نمایش داده میشوند.
راهاندازی Remote Desktop برای ارتباط از طریق خط تلفن
از دیگر روشهایی که میتوان از آن به منظور ارتباط راه دور دو سیستم استفاده کرد، استفاده از خطوط تلفن است. در این روش دو سیستم به طور مستقیم و از طریق مودم و خط تلفن به یکدیگر متصل میشوند. سرعت این روش نسبت به روشهای دیگر پایینتر است.
برای استفاده از این روش ابتدا باید بستر ارتباطی را فراهم کرد.برای این کار باید کامپیوتر میزبان را به گونهای تنظیم کرد که با زنگ خوردن تلفن ، از طریق مودم ارتباط را برقرار کند . همچنین در کامپوتر میهمان( ریموت ) نیز برای ایجاد ارتباط از طریق خط تلفن باید یک Connection ساخت.
در ادامه این مراحل را آموزش خواهیم داد.
• راهاندازی Incoming Network Connection
برای راهاندازی روش Incoming Network Connection مراحل زیر را دنبال کنید:
۱ـ ابتدا مطمئن شوید که با کاربری با سطح دسترسی Administrator وارد سیستم شدهاید.
۲ـ از منوی Start، عبارت Control Panel را انتخاب کنید.
۳ـ در قسمت Control Panel روی آیکون Network Connections دوبار کلیک کنید.
۴ـ در ستون سمت چپ پنجرهی Network Connections و در زیر قسمت
Network Tasks روی عبارت Create a new connection کلیک کنید.
۵ـ در پنجرهی خوشآمدگویی روی دکمهNext کرده و در پنجره بعد گزینه
Set up an advanced connectionرا انتخاب کنید.
۶ـ در پنجرهی بعدی تیک عبارت Accept incoming connection را بزنید. در واقع شما با این کار امکان برقراری ارتباط سایر کامپیوترها با کامپیوتر خود را از طریق Dial-Up و خط تلفن فراهم میسازید.
شکل ۳
۷ـ در این قسمت برای اتصال دو کامپیوتر بصورت Dial-Up بایستی مودم مورد خود را انتخاب کنید. در عین حال برای تغییر تنظیمات مودم میتوانید روی دکمهی Properties کلیک کنید.
شکل ۴
۸ـ در صورتی که نمیخواهید امکان برقراری VPN از طریق اینترنت به کامپیوترتان وجود داشته باشد، تنظیمات را مانند شکل ۵ انجام دهید.
شکل ۵
۹ـ در این مرحله باید مشخص کنید که کدامیک از کاربران اجازه دسترسی به این سیستم را از طریق Incoming Connection خواهند داشت. علاوه بر این فهرست، با کلیک بر روی دکمهی Add میتوانید یک حساب کاربری جدید ایجاد کنید.
شکل ۶
۱۰ـ در این مرحله امکان تغییر تنظیمات مربوط به شبکه وجود دارد. به عنوان مثال اگر میخواهید شخص تماسگیرنده به شبکه محلی شما دسترسی نداشته باشد، در قسمت تنظیمات ( Properties ) گزینهی TCP / IP ) Internet Protocol )، تیک عبارت Allow callers to access my local area network را بردارید. در همان قسمت، اگر میخواهید آیپی آدرس کاربران بصورت خودکار و توسط DHCP سرور تعیین نشود، میتوانید با انتحاب عبارت Specify TCP/IP addresses محدوده آیپی آدرسهای مورد نظر را مشخص کنید. به عنوان مثال در کادر From آدرس ۱۹۲.۱۶۸.۰.۵
در کادر To آدرس ۱۹۲.۱۶۸.۰.۲۴و در کادر Total عدد ۲۰ ( تعداد آدرسهای موجود در محدودهی مشخص شده ) را وارد نمایید. در صورتی که میخواهید شخص تماسگیرنده از IP تعیین شده توسط خودش استفاده کند تیک عبارت
Allow calling computer to specify its own IP address را بزنید؛ که البته در صورت انتخاب محدودهی آیپی آدرسهای نامناسب، ممکن است با مشکل مواجه شوید. پس از اعمال تغییرات روی دکمه Ok کلیک کنید. اکنون با کلیک روی دکمهی Next به مرحلهبعد بروید.
شکل ۷
۱۱ـ در انتها بر روی دکمه Finish کلیک کنید.
همانطور که مشاهده خواهید کرد در قسمت Network Connection، آیکونی با عنوان Incoming Connections قرار گرفته است.
شکل ۸
نکته : باید توجه داشت که راهاندازی Incoming Connection در صورت رعایت نکردن مسائل امنیتی، سیستم شما را در معرض خطر قرار میدهد.
- ساخت Dial-up Connection
مطالبی که تا اینجا گفته شد به کامپیوتر Host مربوط میشود. برای برقراری ارتباط میان کامپیوتر Host و Guest لازم است که در سیستم میهمان، مشابه زمانی که میخواهید بصورت Dial-up به اینترنت متصل شوید، یک Dial-up Connection بسازید.
نام کاربری و کلمهی عبور را نیز با توجه به کاربران مجازی که در مراحل قبلا ایجاد نمودهاید، وارد کنید.
در قسمت شماره تلفن ، شماره تلفن محل کامپیوتر Host را وارد کنید و در انتها روی دکمهی Dial کلیک کنید.
لازم به ذکر است که در ویندوز اکسپی تنها امکان ارتباط دو کامپیوتر با هم وجود دارد، برای ارتباط چندین کامپیوتر با یکدیگر به روش Incoming Connection باید از ویندوزهای سرور ۲۰۰۰ و ۲۰۰۳ استفاده کنید.
تغییر پورت Remote Desktop
برای افزایش ضریب امنیت ارتباط راه دور، میتوان پورت پیشفرض ارتباط
Remote Desktop را در کامپیوتر Host تغییر دهید. در عین حال، این روش زمانی مناسب است که قصد دارید با بیش از یک کامپیوتر، ارتباط راه دور برقرار کنید. بدین ترتیب میتوانید برای هر یک از آنها یک پورت مجزا تعیین کنید ( لازم به ذکر است که قابلیت Remote Assistance ممکن است با تغییر پورت ارتباطی پیشفرض، دچار مشکل شود ). این کار با انجام تغییراتی در رجیستری ویندوز امکانپذیر است! پس دست به کار شوید و مراحل زیر را دنبال کنید:
۱ـ در کامپیوتر Host، از منوی Start، عبارت Run را انتخاب کنید و با اجرای دستور regedit وارد محیط ویرایشگر رجیستری شوید.
۲ـ این مسیر را دنبال کنید:
| \HKEY_LOCAL_MACHINE\System\CurrentControlSet\Control TerminalServer\WinStations\RDP-Tcp\PortNumber |
۳ـ از منوی Edit روی عبارت Modify کلیک کنید.
۴ـ در پنجرهی باز شده و در قسمت Base، عبارت Decimal را تیک بزنید.
۵ـ مشاهده خواهید کرد که عدد ۳۳۸۹ پورت پیشفرض است. اکنون شما میتوانید پورت جدید را وارد نمایید. البته بهتر است برای جلوگیری از تداخل با پورت برنامههای دیگر، عدد انتخابی در محدودهی ۴۹۱۵۲ تا ۶۵۵۳۵ باشد.
۶ـ روی دکمهی Ok کلیک کنید و پنجرهی ویرایشگر رجیستری را ببندید.
تا اینجا پورت را تغییر دادیم، اما با تنظیمات جدید چگونه باید به کامپیوتر Host متصل شد؟ بدین منظور در کامپیوتر Guest، ابتدا این مسیر را دنبال کنید تا پنجرهی مورد نظر نمایش داده شود:
| Start > All Programs > Accessories > Communications > Remote Desktop Connection |
اگر نام کامپیوتر Host به عنوان مثال Computernews است و پورت انتخابی نیز ۵۰۰۰۱ میباشد، در مقابل عبارت Computer ( به شکل ۲ دقت کنید. ) ، عبارت Computernews:50001 را وارد کنید و روی دکمهی Connect کلیک کنید. اگر IP کامپیوتر Host به عنوان مثال ۱۹۲.۱۶۸.۲.۳ است و پورت انتخابی نیز ۵۰۰۰۱ میباشد، در مقابل عبارت Computer، عبارت ۱۹۲.۱۶۸.۱.۱:۵۰۰۰۱ را وارد کنید و روی دکمهی Connect کلیک کنید.
سخن پایانی
در این مقاله نحوه استفاده از Remote Desktop در شبکه های محلی، خطوط تلفن و همچنین دو سیستمی که در اینترنت هستند توضیح داده شد. در مقاله آینده نیز موضوع را با بحث در مورد Remote Desktop Web Connection خاتمه میدهیم.